How to set up Tapo Smart HomeBase (Tapo H500)
Gli aggiornamenti recenti potrebbero aver esteso l'accesso alle funzionalità discusse in questa FAQ. Visita la pagina di supporto del prodotto, seleziona la versione hardware corretta del dispositivo e controllae la scheda tecnica o la sezione firmware per gli ultimi miglioramenti aggiunti al prodotto. Nota che la disponibilità del prodotto varia a seconda della regione e alcuni modelli potrebbero non essere disponibili nella tua regione.
To set up your Tapo Smart HomeBase using the Tapo app, please refer to the steps below.
Step 1: Download the Tapo app
Open the Google Play or App Store, or scan the QR code to download the Tapo app.
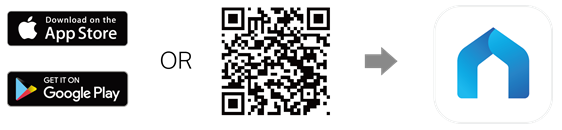
Step 2: Log in
Open the app and use your TP-Link ID to log in. If you don’t have a TP-Link ID, tap Sign Up to create one, and the app will guide you through the rest.
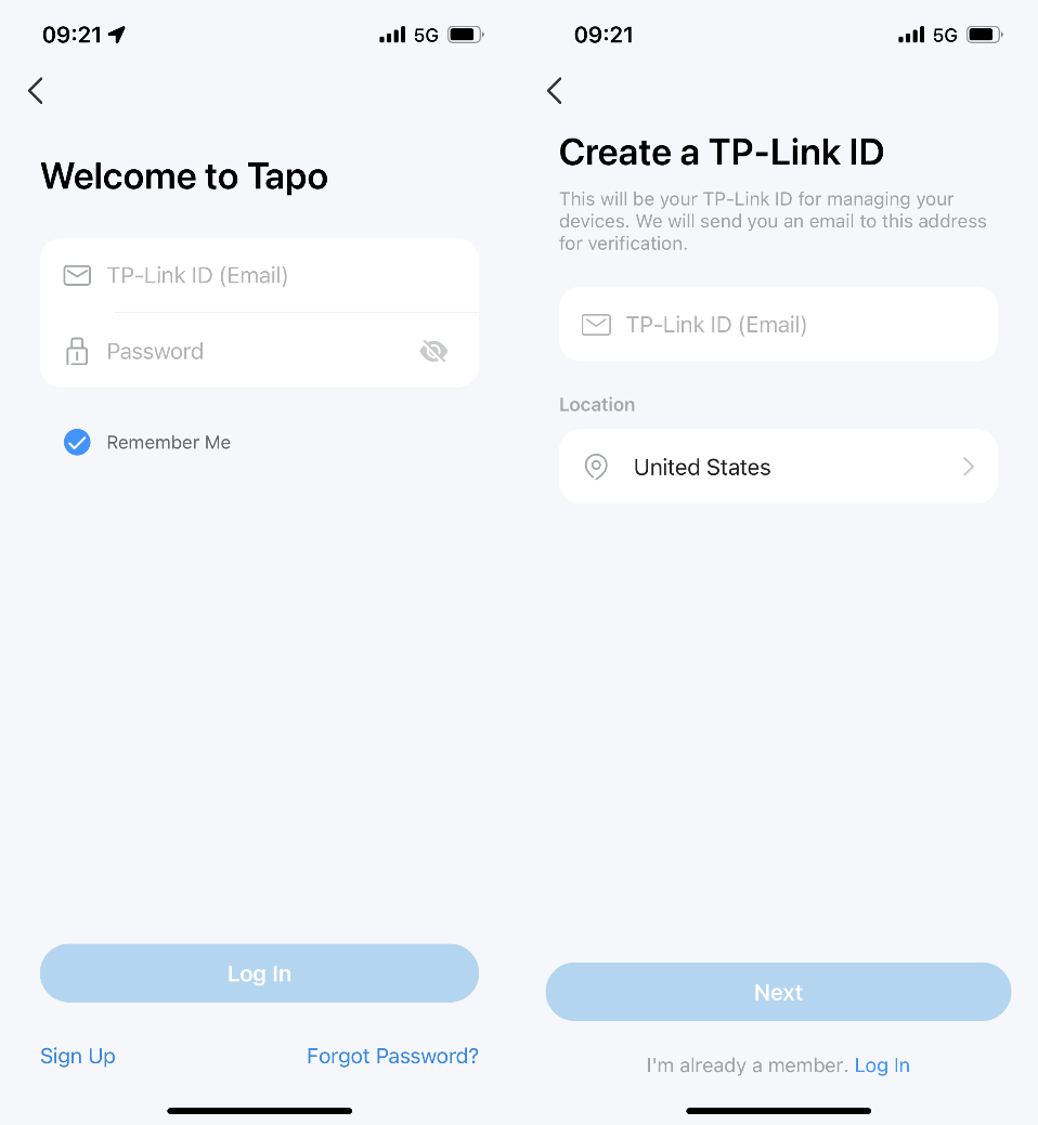
Step 3: Set up the HomeBase
Method 1: Wired configuration
1. Tap the + button in the Tapo app and select “Add Device”.
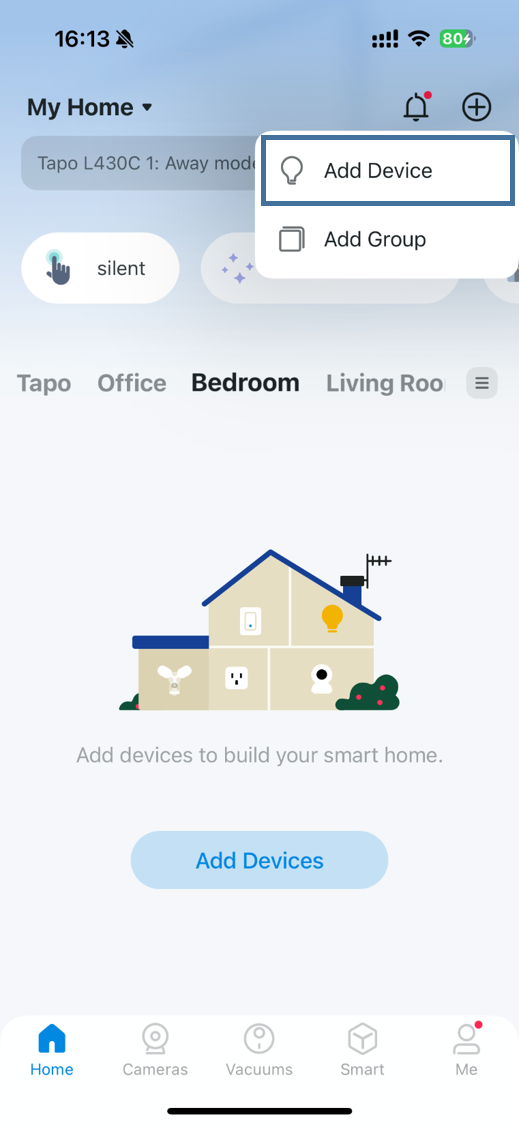
2. Select “Hubs/HomeBase” and then your product model.
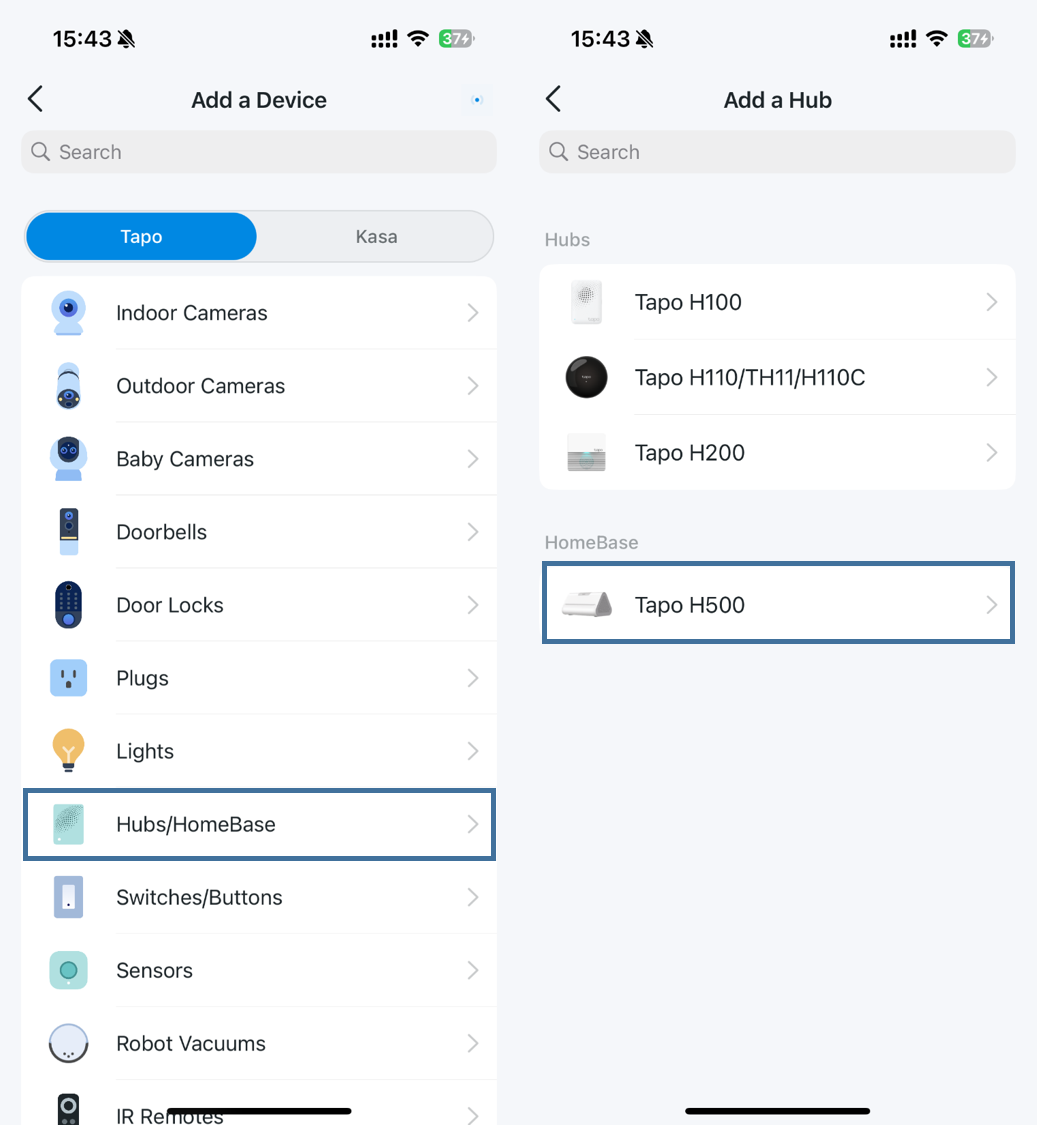
3. Connect the hub to your router via an Ethernet cable, then power up the hub. Make sure your phone is connected to the same network as the hub. The LED on the hub should blink green slowly.
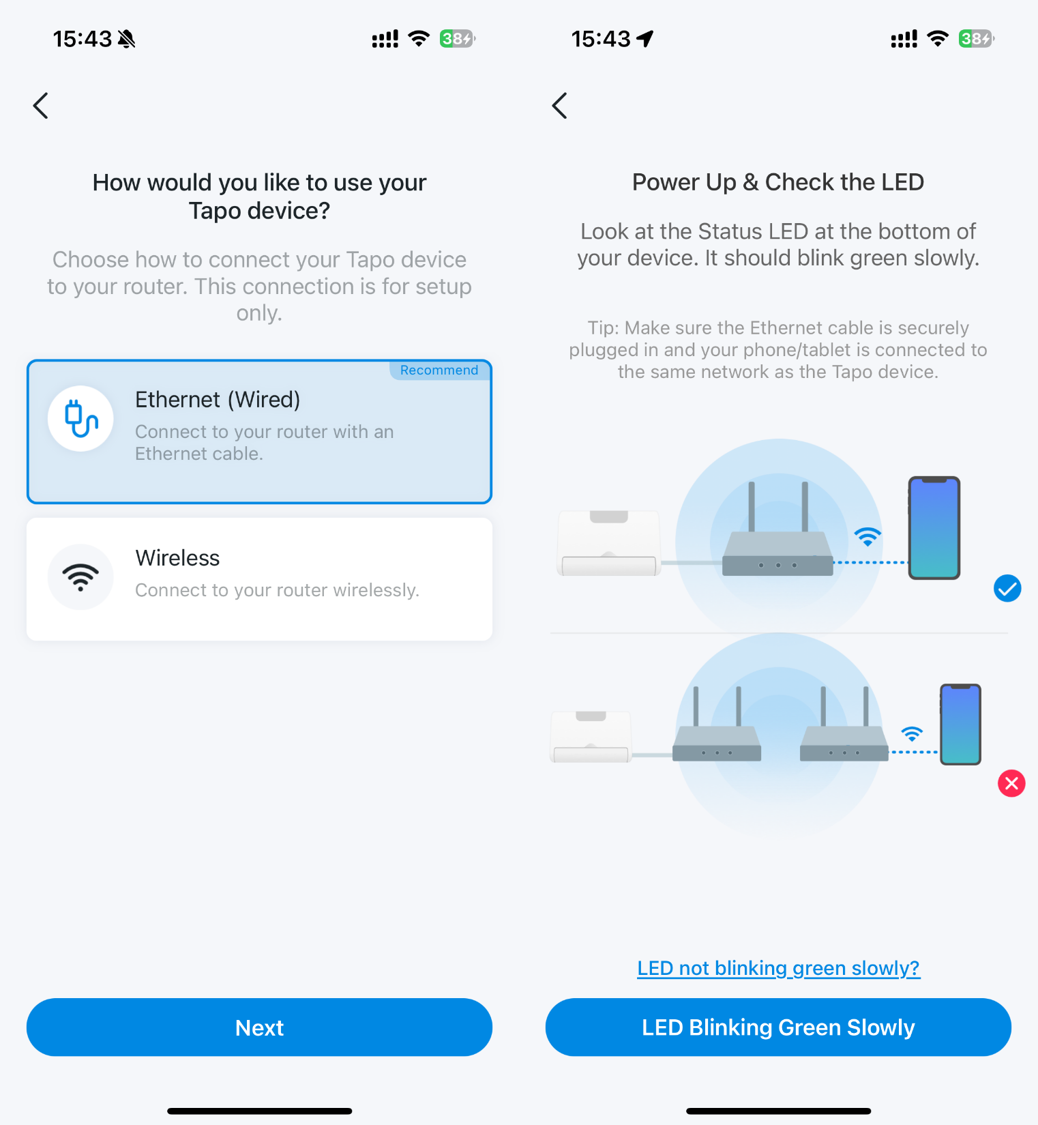
4. The Tapo app will begin looking for your hub.
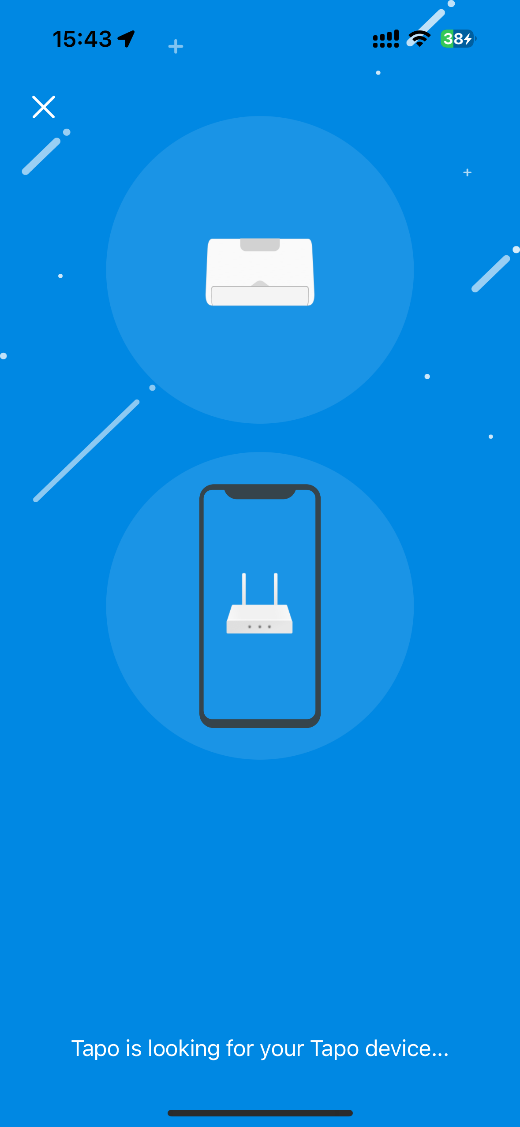
5. When the pairing is complete, assign your Tapo hub a name, set the location, and customize its icon for ease of identification.
6. Follow the in-app instructions to add a device to your hub.
Method 2: Wireless configuration
Note that before configuring, make sure the router is broadcasting 5G Wi-Fi.
1. Tap the + button in the Tapo app and select “Add Device”.
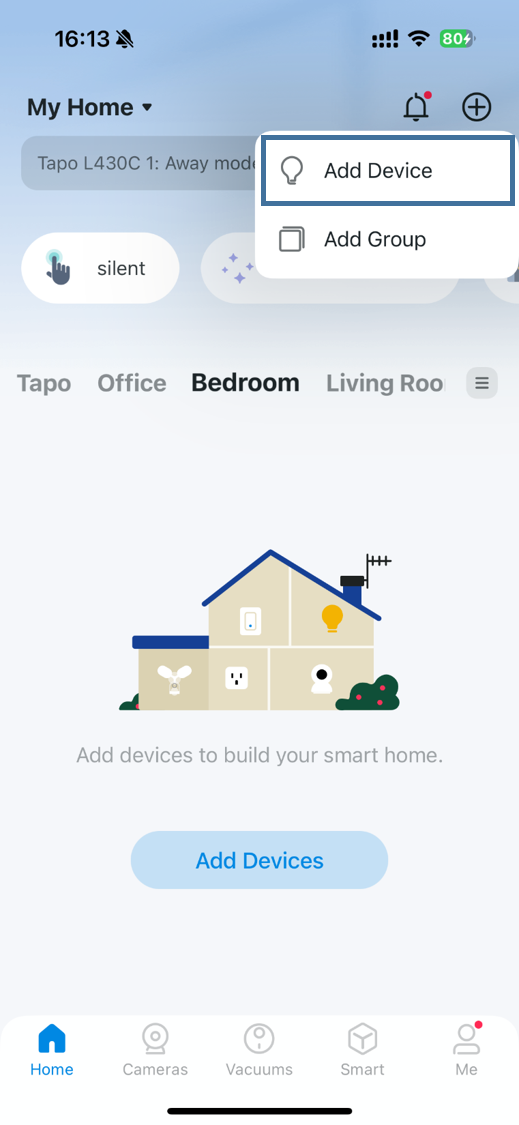
2. Select “Hubs/HomeBase” and then your product model.
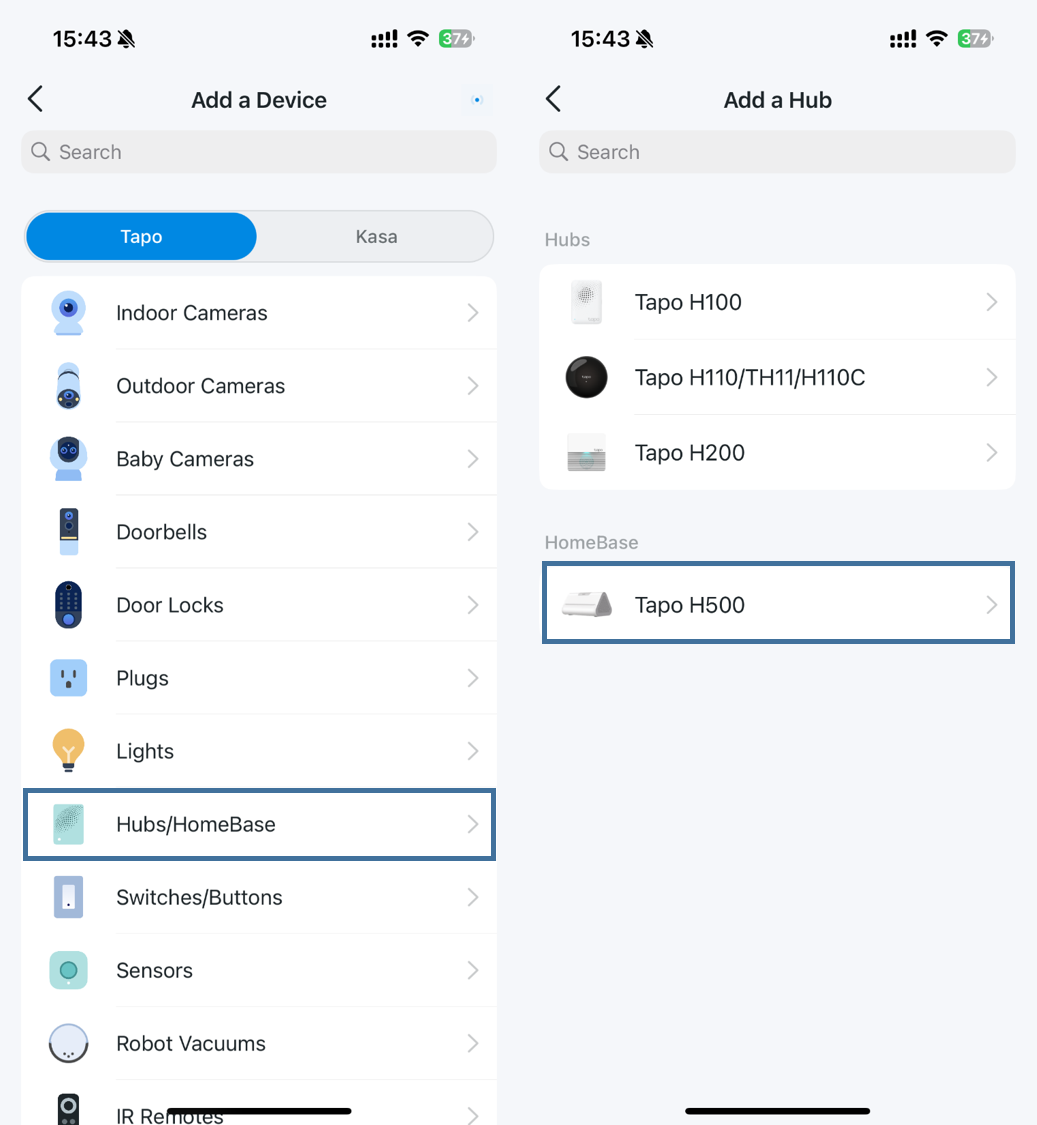
3. Power up the hub, the LED on the hub should blink red slowly. Go to your phone's Wi-Fi settings to connect to the hub's Wi-Fi and return to the Tapo app.
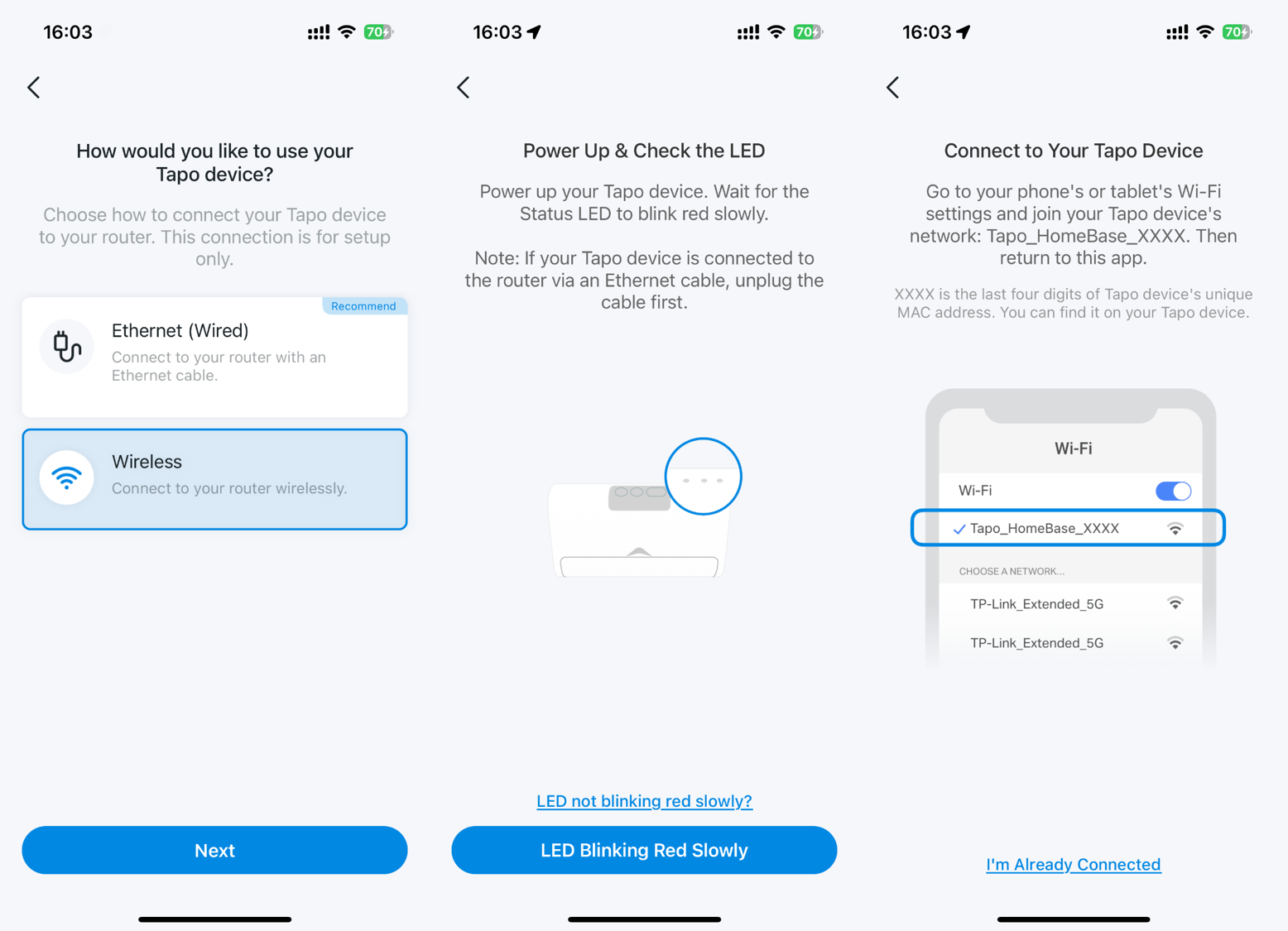
4. The Tapo app will begin looking for your hub. Once found, connect the hub to your router’s 5G Wi-Fi.
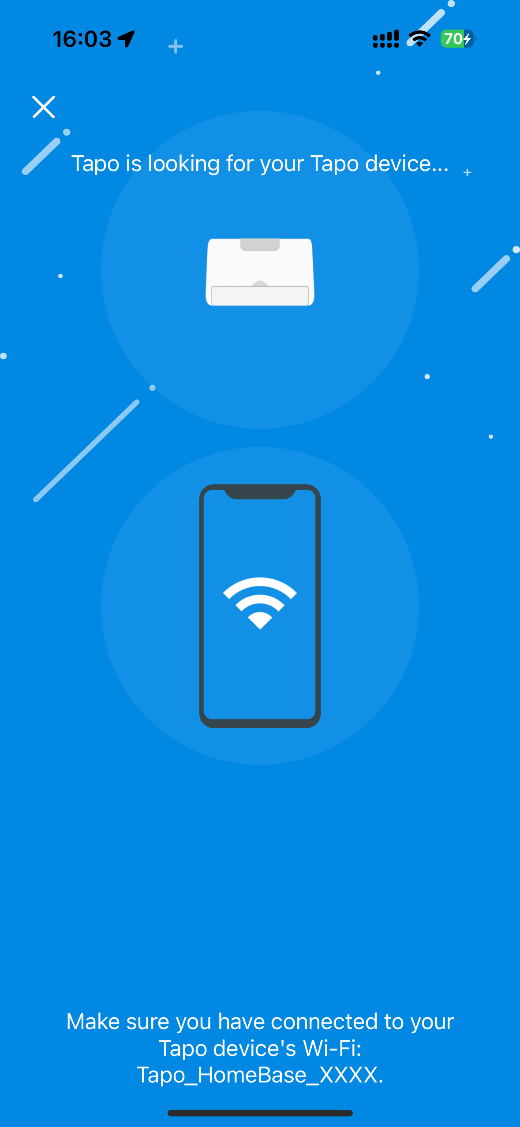
5. When the pairing is complete, assign your Tapo hub a name, set the location, and customize its icon for ease of identification.
6. Follow the in-app instructions to add a device to your hub.