Warum muss ich TP-Link-Apps in IOS 14 lokale Zugriffsrechte erteilen?
Als iOS 14 veröffentlicht wurde, enthielt es mehrere Funktionen, von denen Apple glaubt, dass diese einen zusätzlichen Schutz für Ihre Privatsphäre bieten. Zu diesen Aktualisierungen gehören eine Option zum Aktivieren eines MAC-/Lokaladressen-Spoofer, ein Netzwerk-Scan, der alles, was weniger als WPA2 w/AES hat, als mangelhafte Sicherheit erkennt, und die Anforderung, Apps, die mit Ihren lokalen Geräten kommunizieren müssen, die Erlaubnis zum lokalen Zugriff zu erteilen. Der letzte Punkt ist besonders wichtig für die TP-Link-Apps. Apps wie unsere Kasa-, Tether- und Deco-Apps sind davon betroffen. Diese Apps müssen möglicherweise zur Steuerung oder Verwaltung mit lokalen Geräten kommunizieren. Um es deutlich zu machen: Dies ist keine Anforderung von TP-Link, sondern von Apple und iOS14. Ein offizielles Statement von Apple dazu können Sie hier einsehen. Falls Sie also versuchen, ein Kasa- oder Tapo-Gerät zu installieren, z. B. einen Smart Plug oder eine smarte Glühbirne, kann es zu Problemen kommen, wenn Sie der App noch keine Genehmigung für den lokalen Zugriff erteilt haben.
Wie machen wir das also?
Nehmen wir zum Beispiel die Kasa-App. Falls Sie die Kasa-App zum ersten Mal installieren, sehen Sie möglicherweise den folgenden Bildschirm:

Tippen Sie auf OK, um das Pop-up zu entfernen. So können Sie die Nachricht dahinter lesen.

Tippen Sie auf "Gehe auf Einstellungen", um direkt zu den Einstellungen der App zu gelangen.

Falls der Schieberegler neben dem lokalen Netzwerk nicht grün und nach rechts geschoben ist, müssen Sie darauf tippen, um es zu aktivieren. Sobald dies geschehen ist, tippen Sie in der oberen linken Ecke des Bildschirms auf " ![]() Kasa", um zur Kasa-App zurückzukehren.
Kasa", um zur Kasa-App zurückzukehren.

Tippen Sie nun auf "Ich habe die Genehmigung für das lokale Netzwerk bereits erteilt", um zum Bildschirm "Konto erstellen" oder "Anmelden" weitergeleitet zu werden.

Was ist, wenn ich die App schon installiert habe?
Falls Sie die App bereits installiert haben und Schwierigkeiten bei der Einrichtung eines neuen Kasa Smart-Geräts haben, müssen Sie der App möglicherweise einfach nur die entsprechenden Berechtigungen erteilen. Gehen Sie dazu auf die App "Einstellungen".

Scrollen Sie im Bereich "Apps" nach unten und suchen Sie die entsprechende App. Wir werden wieder die Kasa-App als Beispiel verwenden.

Sobald Sie die App gefunden haben, tippen Sie auf diese, um ihr Einstellungsmenü aufzurufen.

Sobald Sie sich im Einstellungsmenü der App befinden, aktivieren Sie "Lokales Netzwerk" und Sie sollten keine weiteren Schwierigkeiten mehr haben.
Falls Sie die Option "Lokales Netzwerk" unter Einstellungen - Kasa nicht gefunden haben, versuchen Sie es bitte mit den folgenden Tipps:
1. Starten Sie Ihr Telefon oder IOS-Mobilgerät neu.
2. Vergewissern Sie sich, dass eine Internetverbindung auf Ihrem Telefon vorhanden ist. Das Telefon sollte mit dem WLAN-Netzwerk verbunden sein oder mobile Daten verwenden und über Internet verfügen.
3. Gehen Sie auf Ihrem IOS-Mobilgerät zu Einstellungen > Suchen Sie ' Kasa ' APP > Lokales Netzwerk> Aktivieren Sie die Berechtigung "Lokales Netzwerk".
4. Gehen Sie auf Ihrem IOS-Gerät in die Einstellungen, suchen Sie nach "Datenschutz" und öffnen Sie "Datenschutz und Sicherheit" > Lokales Netzwerk > Aktivieren Sie diese Option für die Kasa APP.
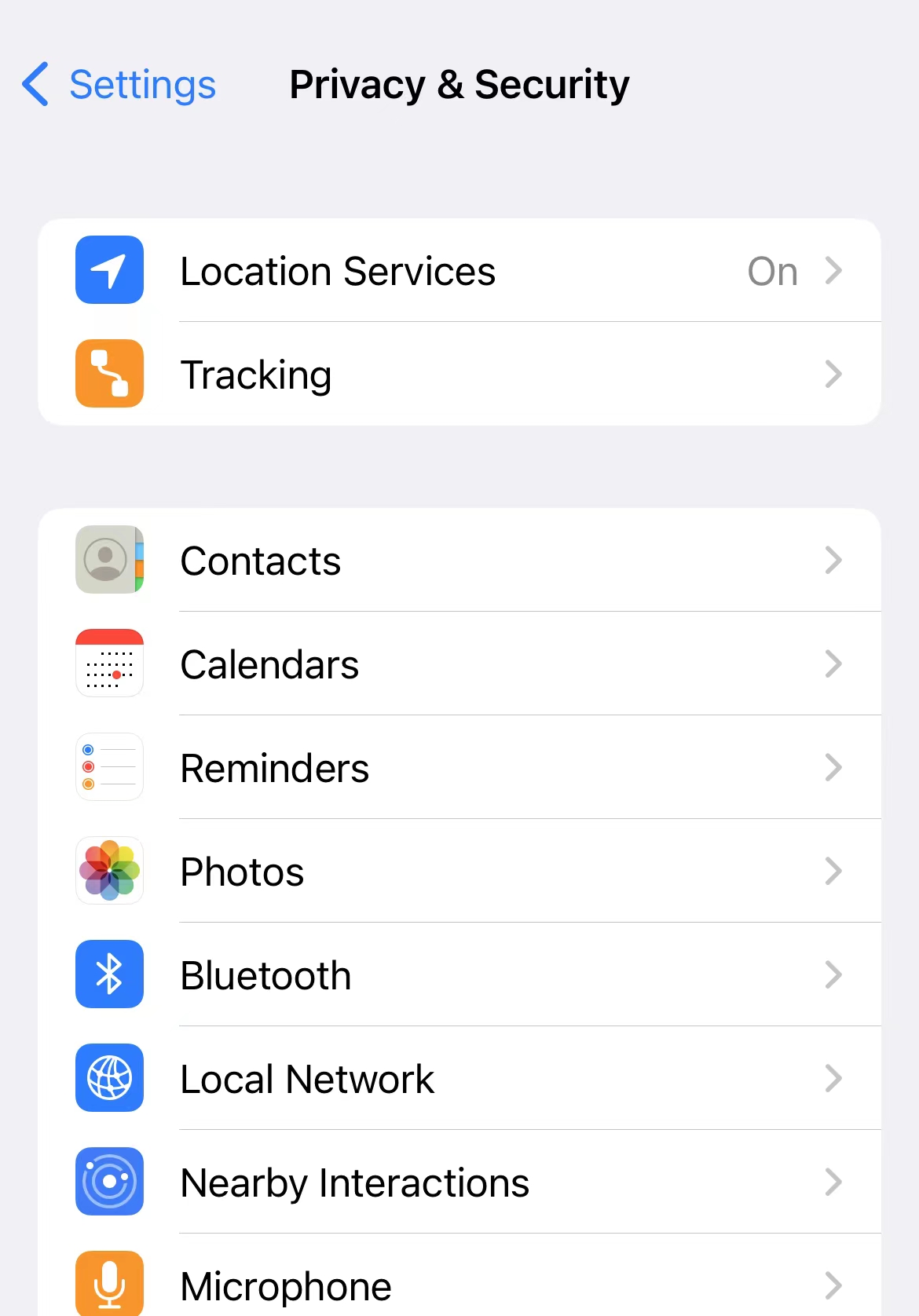
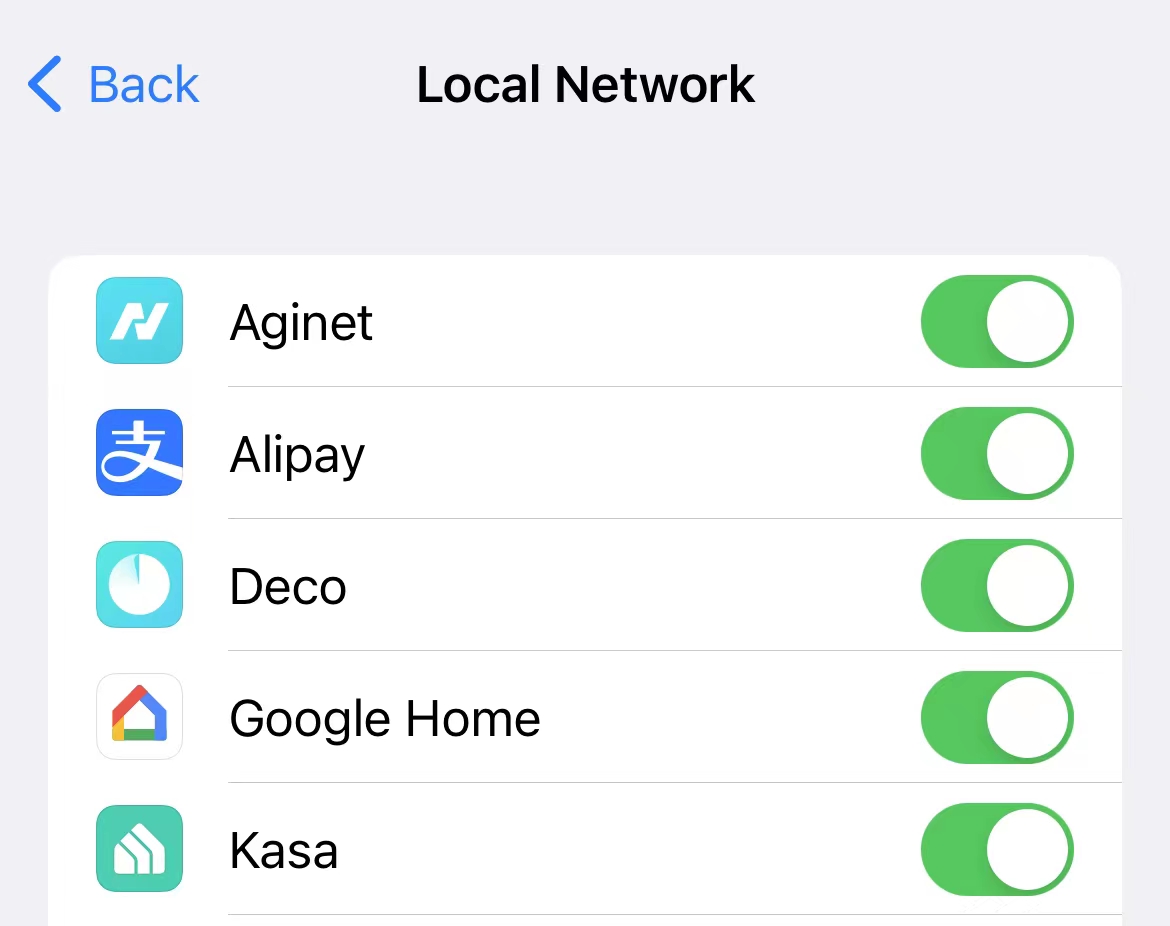
5. Deinstallieren Sie die aktuelle Kasa APP und installieren Sie diese erneut. Beim ersten Start der Kasa-App wählen Sie unten in der Kasa-App die Option "Ich habe die Berechtigung für das lokale Netzwerk bereits erteilt", um diese Seite zu umgehen. Klicken Sie dann auf das "+"-Symbol oben rechts, um ein neues Kasa-Gerät hinzuzufügen, und prüfen Sie, ob das IOS das Fenster "Lokales Netzwerk" anzeigt.
6. Schalten Sie das VPN auf Ihrem Telefon aus.
Falls Sie weitere Fragen oder Bedenken haben, wenden Sie sich bitte an den Support.