Que dois-je faire si je ne parviens pas à configurer un hub Tapo/Kasa
Les mises à jour récentes peuvent avoir étendu l'accès aux fonctionnalités décrites dans cette FAQ. Visitez la page d'assistance de votre produit, sélectionnez la version matérielle adaptée à votre appareil et consultez la fiche technique ou la section du firmware pour connaître les dernières améliorations ajoutées à votre produit.
Si vous rencontrez des problèmes lors de la configuration du Tapo/Kasa Hub, cet article vous aidera à les résoudre. Veuillez sélectionner la solution appropriée en fonction des messages d'erreur affichés dans l'application.
Cas 1 : Impossible de voir le WiFi du hub dans la liste des réseaux
Si vous ne voyez pas le Wi-Fi du Hub, cela peut être dû au fait que l'appareil n'est pas en mode configuration, que votre téléphone est trop éloigné ou qu'il y a un problème avec votre téléphone. Veuillez suivre ces étapes de dépannage :
1. Assurez-vous que le hub est en mode configuration, avec la LED clignotante en orange/orange et en bleu (pour Tapo H100/Kasa KH100).
2. Gardez votre téléphone à proximité du Hub.
3. Branchez le hub sur une autre prise et réessayez.
4. Désactivez et réactivez le Wi-Fi du téléphone, puis effectuez une nouvelle analyse.
5. Utilisez un autre téléphone ou un autre PC pour vérifier si le Wi-Fi du hub apparaît. Le SSID doit être Tapo_Hub_XXXX ou Kasa_Hub_XXXX.
6. Appuyez sur le bouton SYNC et maintenez-le enfoncé pendant 10 secondes pour réinitialiser le Hub, puis réessayez.
Si le problème persiste, veuillez contacter le support TP-Link pour obtenir de l'aide.
Cas 2 : Impossible de se connecter au Wi-Fi du hub
Le Wi-Fi du Hub est visible dans la liste des réseaux de votre téléphone, mais vous ne parvenez pas à vous connecter. Cela peut être dû à des facteurs tels que la proximité ou un problème avec l'appareil. Veuillez suivre ces étapes de dépannage :
1. Assurez-vous que votre téléphone est proche du Hub.
2. Pour les appareils iOS : vérifiez que « Réseau local » est activé.
3. Désactivez et réactivez le Wi-Fi du téléphone, puis effectuez une nouvelle analyse.
4. Sélectionnez manuellement le Wi-Fi du Hub dans la liste des réseaux de votre téléphone, puis « oubliez ce réseau » et reconnectez-vous.
5. Essayez d’utiliser un autre téléphone.
6. Appuyez sur le bouton SYNC et maintenez-le enfoncé pendant 10 secondes pour réinitialiser le Hub, puis réessayez.
Si le problème persiste, veuillez contacter le support TP-Link pour obtenir de l'aide.
Cas 3 : Impossible de trouver votre Tapo Hub
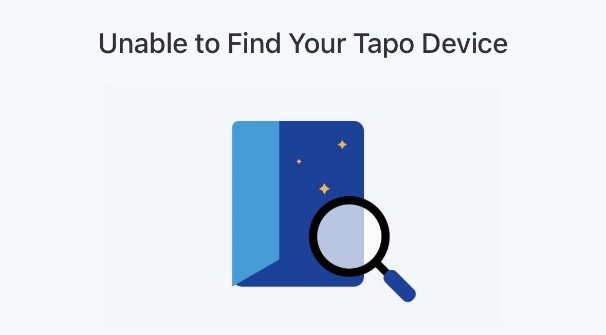
Les hubs ont chacun leur propre méthode de configuration : Wi-Fi, Bluetooth ou filaire. Veuillez vérifier le modèle et la méthode de configuration selon le tableau ci-dessous, puis sélectionnez le dépannage correspondant.
|
Modèle |
Méthodes de configuration |
|
H100/KH100 |
Wi-Fi |
|
H110 |
Bluetooth |
|
H200 |
Câblé |
|
H500 |
Wi-Fi/filaire |
Pour la configuration Wi-Fi :
Bien que le téléphone soit connecté au Wi-Fi du Hub, l'application indique toujours qu'elle ne le trouve pas. Cela peut être dû à des problèmes tels que la version de l'application, le modèle sélectionné ou le téléphone lui-même. Veuillez suivre ces étapes :
1. Assurez-vous que l'application est mise à jour vers la dernière version.
2. Vérifiez que vous avez sélectionné le bon modèle sur la page « Ajouter un appareil ».
3. Désactivez le VPN de votre téléphone et utilisez uniquement le Wi-Fi (pas les données mobiles).
4. Confirmez que vous êtes connecté au bon réseau Wi-Fi.
1) Le SSID doit être Tapo_Hub_XXXX ou Kasa_Hub_XXXX.
2) Pour iOS : Après vous être connecté au Wi-Fi du Hub, ignorez le message « Pas d'Internet » et revenez à l'application.
3) Pour Android : si vous voyez un avertissement Wi-Fi « non sécurisé », appuyez sur « Continuer la connexion ».
5. Appuyez sur le bouton SYNC et maintenez-le enfoncé pendant 10 secondes pour réinitialiser le Hub, puis réessayez.
6. Essayez d’utiliser un autre téléphone.
Si le problème persiste, veuillez contacter le support TP-Link pour obtenir de l'aide.
Pour la configuration Bluetooth :
1. Assurez-vous que l'application est mise à jour vers la dernière version.
2. Assurez-vous d'avoir sélectionné le bon modèle sur la page « Ajouter un appareil ».
3. Make sure the power adapter meets 5V/2A requirements.
4. Make sure the Hub is in configuration mode, and its LED should blink amber/orange and white.
5. Restart your phone’s Bluetooth and try again.
6. Press and hold the SYNC button for 10 seconds to reset to factory settings and try again.
7. Try using another phone.
If the issue persists, please contact TP-Link Support for more help.
For the Wired configuration:
1. Confirm the LED status is correct after connecting to the Ethernet cable (H200 solid amber, H500 blinking green).
2. Ensure your phone’s Wi-Fi and Hub’s Ethernet connections come from the same router. If connected to different routers, the app cannot find the device.
3. Check your router’s settings to ensure there’s no blacklist or whitelist affecting the hub. Also, avoid settings like Guest Network or VLAN isolation between the hub and your phone.
4. If the device still cannot be found, try using the Wi-Fi configuration method.
Case 4: Cannot Find Router’s Network
If the Tapo/Kasa app cannot find the router’s Wi-Fi during setup, it’s likely related to the router. Try these steps:
1. For H00, KH100, H110, and H200, ensure the router’s Wi-Fi is 2.4GHz. For Tapo H500, ensure it is 5 GHz.
2. Update the app, router firmware, and phone OS to the latest versions.
3. Keep the phone, hub, and router close together.
4. Check whether the router’s SSID is hidden. If so, disable “Hide SSID” in the router settings.
5. Rename the SSID with only letters and numbers if it contains special characters.
6. Tap “Rescan” in the app’s Wi-Fi selection screen.
7. Manually enter the router’s Wi-Fi details if needed.
8. Adjust router settings to channel 6, 20MHz bandwidth, and WPA2 encryption.
9. Press and hold the SYNC button for 10 seconds to reset to factory settings and try again.
10. Try using another phone.
If the issue persists, please contact TP-Link Support for more help.
Case 5: Unable to Connect to Home Wi-Fi
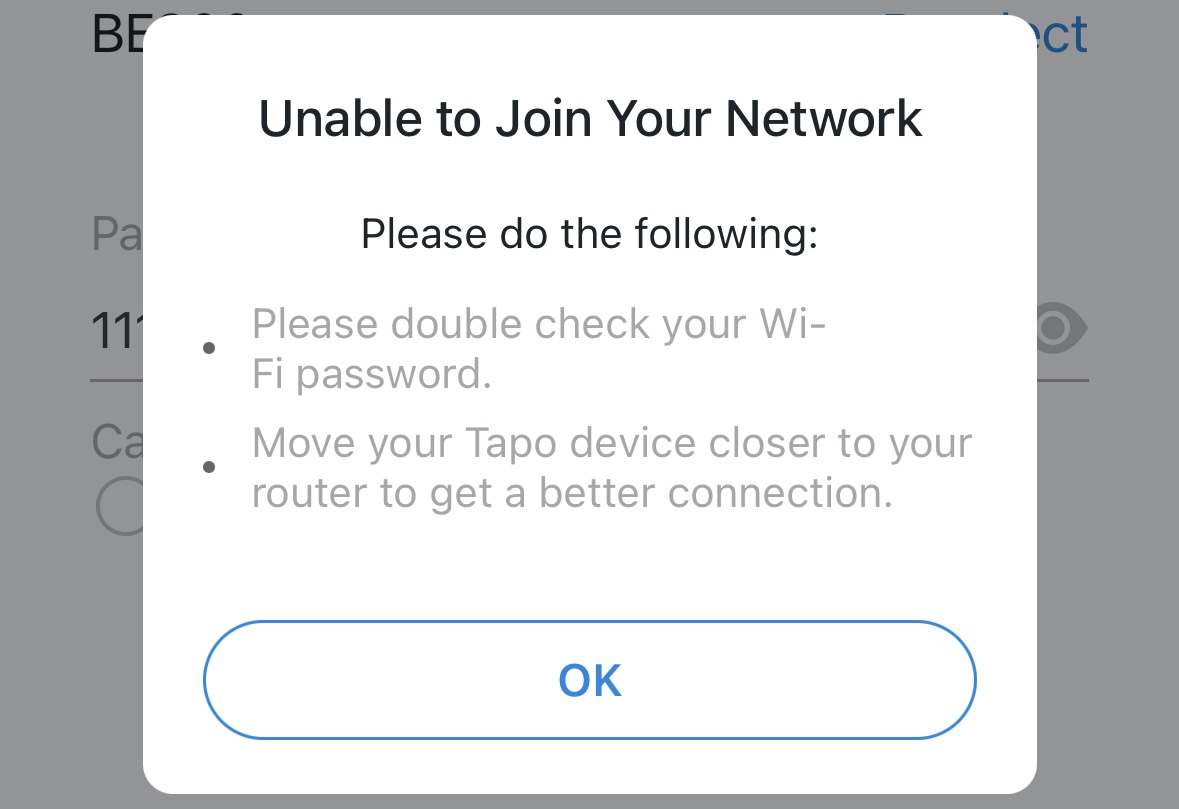
You can see the router's Wi-Fi on the app’s Wi-Fi selection page, but you are unable to connect to it. This issue may be related to either the device or the router. Please refer to the following troubleshooting steps:
1. Update the app, router firmware, and phone OS to the latest versions.
2. Place your phone, Hub, and router close together.
3. Ensure your phone’s VPN is disabled.
4. Double-check the Wi-Fi password. If it contains special characters, try changing it to letters and numbers only.
5. Adjust your router settings: channel 6, 20MHz bandwidth, WPA2 encryption.
6. Press and hold the SYNC button for 10 seconds to reset to factory settings and try again.
7. Try using another phone.
8. Conduct a simple test:
1) Enable a 2.4 GHz hotspot on another phone (for H500, turn on 5 GHz hotspot).
2) Reset the Hub and connect it to this hotspot.
3) If the Hub connects to the phone hotspot but not the router, contact your internet provider.
If it also fails with the phone hotspot, contact TP-Link Support.
Case 6: Pairing Failed
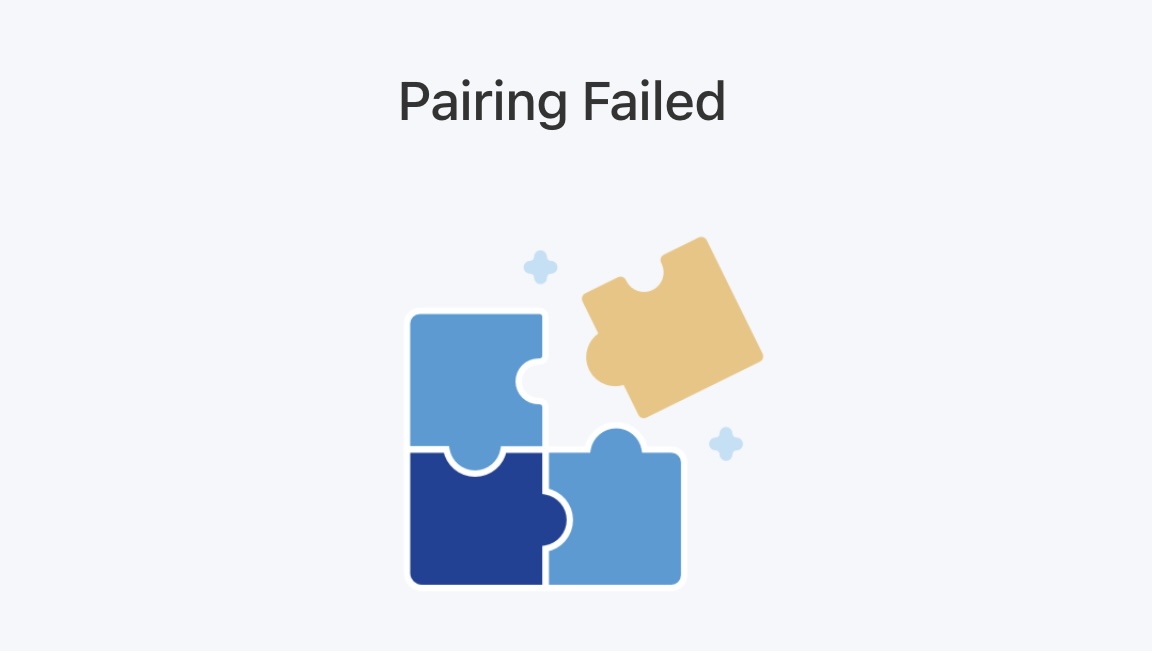
If the app shows “Pairing Failed,” try these troubleshooting steps related to the app, device, and router:
1. Scroll down the Home page to check if the hub has been added to the device list.
2. Update the app, router firmware, and phone OS to the latest versions.
3. Disable your phone’s VPN.
4. Vérifiez l'état du voyant LED ; s'il n'est pas vert fixe, vérifiez la connexion Internet de votre routeur.
5. Appuyez sur le bouton SYNC et maintenez-le enfoncé pendant 10 secondes pour réinitialiser les paramètres d'usine et réessayez.
6. Essayez d’utiliser un autre téléphone.
7. Effectuez un test simple :
1) Activez un point d'accès 2,4 GHz sur un autre téléphone (pour H500, activez le point d'accès 5 GHz).
2) Réinitialisez le Hub et connectez-le à ce point d'accès.
3) Si le Hub se connecte au point d'accès du téléphone mais pas au routeur, contactez votre fournisseur d'accès Internet.
Si le point d'accès du téléphone échoue également, contactez le support TP-Link.