Tapo カメラの設定方法
このFAQで説明されている機能は、アップデートにより拡張されている場合があります。製品のサポートページからお使いのデバイスに適したハードウェアバージョンを選択し、データシートやリリースノートで新たに追加・改善された点をご確認ください。なお、製品の提供状況は地域によって異なるため、ご利用の地域によっては一部モデルを使用できない場合もありますのでご注意ください。
この記事ではTapo C200を例にTapoアプリでのTapoシリーズのカメラの初期設定の手順をご紹介いたします。
ステップ 1. Tapoアプリのダウンロード
QRコードをスキャンするか、各アプリストアで"Tapo"アプリをダウンロードしてください。
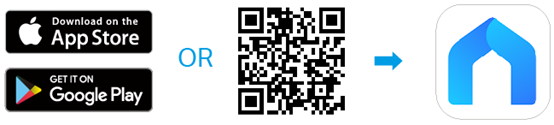
ステップ 2. アプリにログイン
アプリを開き、ログインをします。TP-Link IDをお持ちでなければサインアップをして作成をしてください。


ステップ 3. カメラの設定を行う
アプリの画面表示に従って設定を行ってください。
注意: 位置情報へのアクセスを許可していただく必要があります。設定に使用するだけなので、設定完了後に無効化しても問題ありません。
1. "+"ボタンをタップして、設定するカメラ(今回はスマートカメラ C200)を選択します。


2. カメラの電源を入れて、起動まで30秒程待ちます。 LEDが緑と赤に点滅し始めたら次へをタップします。

3. iPhoneの設定アプリを開き、: Tapo_Cam_XXXXに接続したら、Tapoアプリに戻ります(インターネットに接続できない表示が出ても無視してください)。


4. アプリがカメラを捜索・接続します。約1~2分で完了します。
※アプリがカメラを発見できない場合は、iPhoenにインストールされている広告ブロックアプリ、VPNアプリ、VPN設定、その他通信を制御するアプリのすべてを無効化するかアンインストール、かつモバイルデーター通信機能の無効化後に再度お試しください。


5. カメラを見つけると、カメラを接続するWi-Fi選択画面に移ります。普段利用されているWi-Fiを選択し、そのパスワードを入力してください。

6. 接続確認のポップアップが表示されたら接続をタップしてください。ペアリング中はカメラのLEDは緑色に点灯します。


7. ペアリングが完了したらカメラに名前を付けます。スマートスピーカーと連携させる予定なら、わかりやすく呼びやすい名前を付けてみてください。


8. 以上で完了です!

1. "+"ボタンをタップして、設定するカメラ(今回はスマートカメラ C200)を選択します。


2. カメラの電源を入れて、起動まで30秒程待ちます。 LEDが緑と赤に点滅し始めたら次へをタップします。

3. カメラの捜索と接続に、スマートフォンの位置情報へのアクセス許可をする必要があります。この許可は設定完了後に無効化しても問題はありません。


4. カメラを見つけると、カメラを接続するWi-Fi選択画面に移ります。普段利用されているWi-Fiを選択し、そのパスワードを入力してください。
※アプリがカメラを発見できない場合は、スマートフォンにインストールされている広告ブロックアプリ、VPNアプリ、VPN設定、その他通信を制御するアプリのすべてを無効化するかアンインストール、かつモバイルデーター通信機能の無効化後に再度お試しください。


5. ペアリング中はカメラのLEDは緑色に点灯します。

6. ペアリングが完了したらカメラに名前を付けます。スマートスピーカーと連携させる予定なら、わかりやすく呼びやすい名前を付けてみてください。


7. これで完了です!
